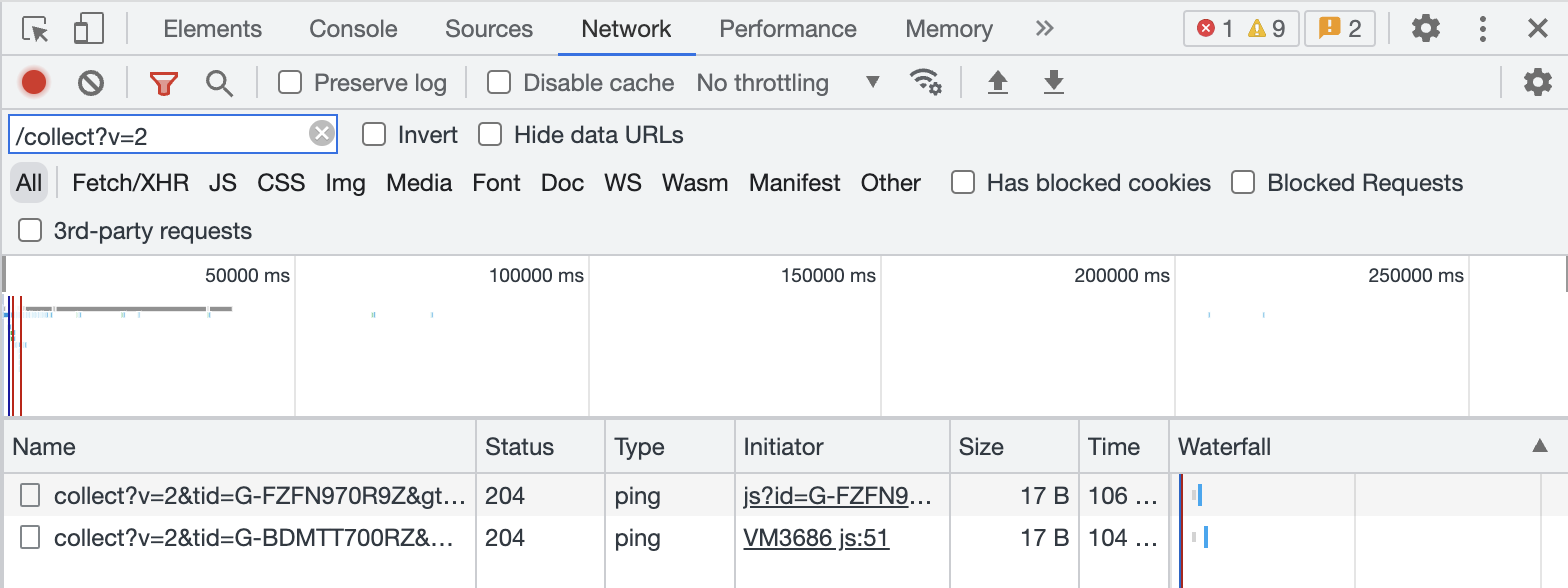How do I know that Google Analytics is tracking my site?
Basic troubleshooting
Disable content blockers
Content blockers such as AdBlock Plus, Ghostery, DuckDuckGo Essentials and Privacy Badger may prevent the page from loading the Google Analytics script and therefore prevent tracking completely.
Disable these before you start troubleshooting.
Check the Realtime report in Google Analytics
In Confluence, browse some pages after setting up Google Analytics tracking
In Google Analytics, browse to the Realtime report
If you have configured Google Analytics correctly, you should see some activity from your home town in the Realtime report:
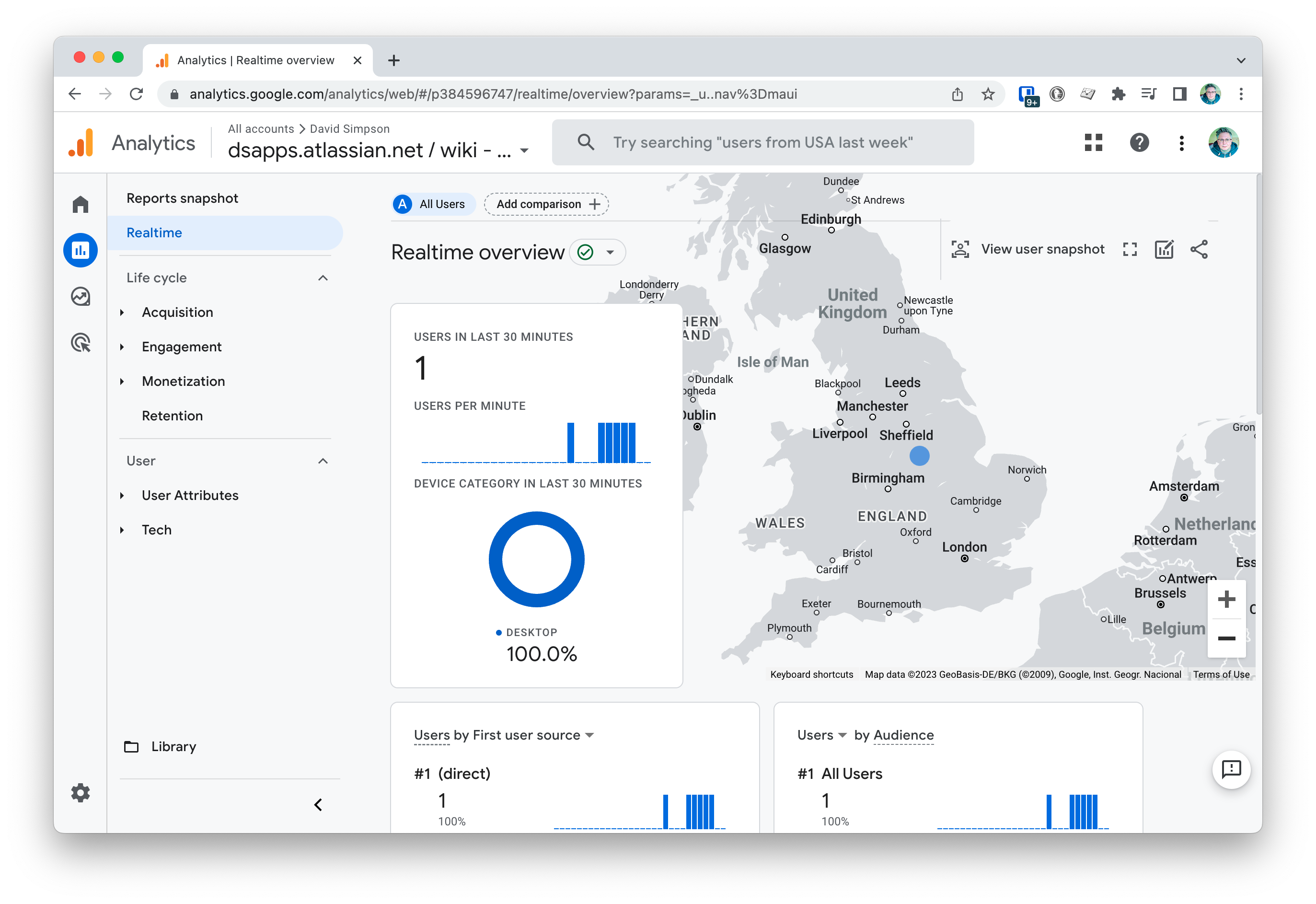
Google Analytics Realtime report
Advanced troubleshooting
Check the console
Having successfully configured the app, you'll want to be sure that the tracking beacon is being correctly sent to Google Analytics.
The simplest way to test for this is to open up your browser's developer tools or web console and look for either of the following lines:
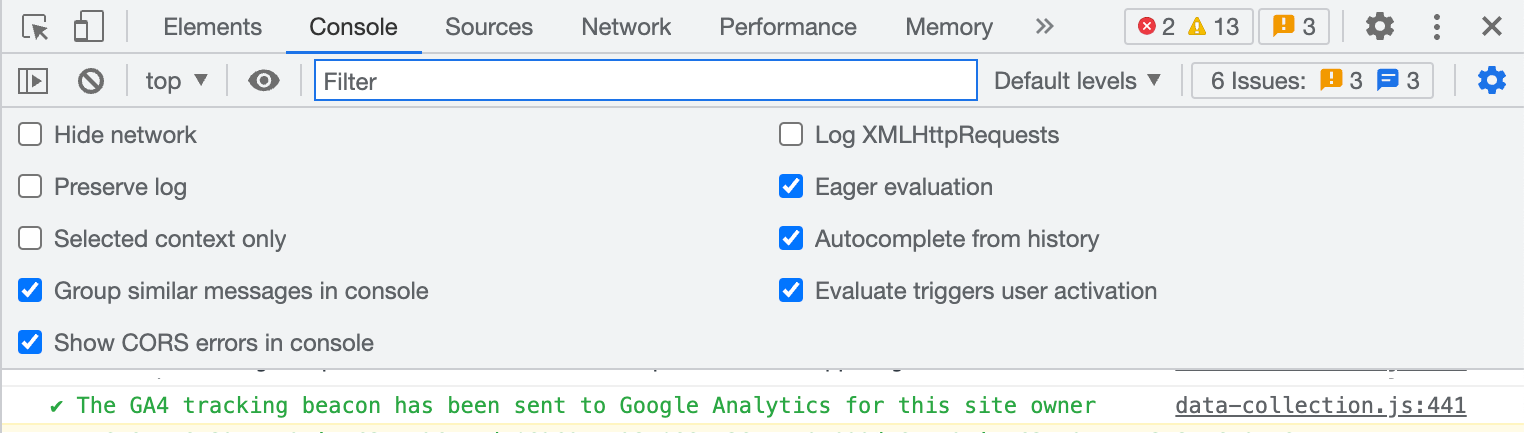
If this line is present, the app should be correctly sending the tracking beacon to Google Analytics. However, if you have a content blocker enabled, this may prevent the Google Analytics script from loading.
→ How to access the browser console
Advanced troubleshooting
Open the browser console, and then reload the page.
Search for /collect?v=2 in the filter box – there should be 2 data collection calls to the Google Analytics APIs.